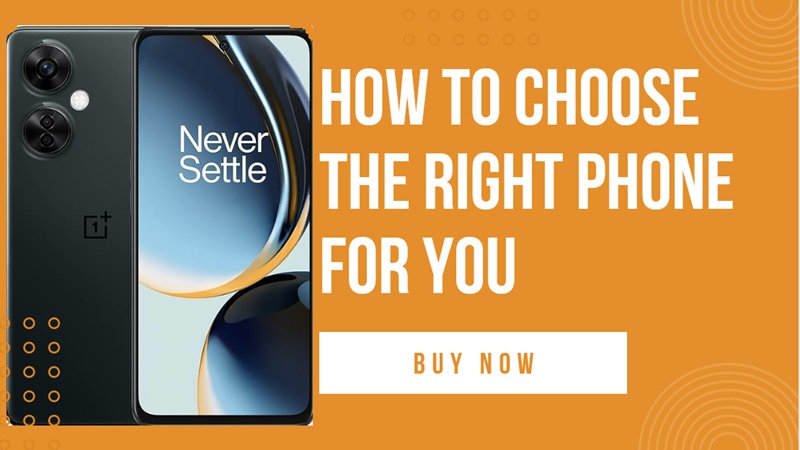How to Download and Install macOS: A Comprehensive Guide-MacOS, the operating system powering Apple’s Mac computers, is known for its sleek design, robust security features, and seamless user experience. Upgrading to the latest macOS version ensures access to cutting-edge features and improved performance. In this guide, we’ll walk you through the process of downloading and installing macOS, providing detailed steps for a hassle-free experience.
How to Download and Install macOS: A Comprehensive Guide

Introduction
A. Brief Overview of macOS
macOS, formerly known as OS X, is Apple’s operating system designed exclusively for Macintosh computers. Renowned for its user-friendly interface and stability, macOS continues to evolve with regular updates, offering users an enriched computing experience.
B. Importance of Downloading and Installing the Latest Version
Staying current with the latest macOS version is crucial for security, performance, and access to new features. Each update brings enhancements that contribute to the overall efficiency and reliability of your Mac.
C. User-Friendly Nature of macOS Installation Process
One of the standout features of macOS is its intuitive installation process. Even users with minimal technical expertise can navigate through the steps effortlessly, ensuring a smooth transition to the latest version.
System Requirements
A. Hardware Prerequisites
Before initiating the download and installation, ensure that your Mac meets the hardware requirements specified by Apple. This includes checking compatibility with the latest macOS version.
B. Disk Space Considerations
Adequate disk space is essential for a successful installation. Verify that your Mac has sufficient free space to accommodate the new macOS version without compromising performance.
C. Internet Connection Requirements
A stable internet connection is necessary for downloading the macOS update. Connect to a reliable network to avoid interruptions during the download process.
Checking for Updates
A. Importance of Staying Updated
Regularly updating your macOS version is crucial for security patches, bug fixes, and the incorporation of new features. Stay proactive in checking for updates to keep your system optimized.
B. Navigating to System Preferences
Access the Apple menu and navigate to “System Preferences” to begin the update process. This central hub allows users to customize various settings, including software updates.
C. Clicking on “Software Update”
Within the “System Preferences” menu, click on “Software Update” to check for the latest macOS version. Follow on-screen instructions to download and install the update seamlessly.
Downloading macOS
A. Visiting the Official Apple Website
To download macOS, visit the official Apple website. Look for the “macOS” section, where you can find detailed information about the latest version available for your Mac.
B. Locating the macOS Download Section
Once on the macOS page, locate the download section. Here, you’ll find information about the latest version, including its features and improvements.
C. Selecting the Appropriate Version
Choose the macOS version compatible with your Mac and click on the “Download” button. The download will commence, and you can monitor the progress in your browser.
Preparing for Installation
A. Backing Up Important Data
Before initiating the installation, back up crucial data to prevent data loss during the process. Use Time Machine or an external drive for a comprehensive backup.
B. Creating a Bootable USB Drive
For added security, consider creating a bootable USB drive with the macOS installer. This ensures a reliable installation source and serves as a backup option.
C. Ensuring a Stable Power Source
A stable power source is essential during installation to avoid interruptions. Connect your Mac to a power outlet to ensure the process completes without any hitches.
Initiating Installation
A. Accessing the Downloaded macOS File
Locate the downloaded macOS file, usually in your Downloads folder. Double-click on the file to open the installation wizard.
B. Running the Installation Wizard
Follow the on-screen instructions provided by the installation wizard. This includes agreeing to the terms and conditions, selecting the installation disk, and confirming the installation.
C. Following On-Screen Instructions
The installation process involves a series of prompts. Follow each instruction carefully, inputting necessary information when required. This user-friendly approach ensures a seamless installation experience.
Setting Up User Account
A. Personalizing User Preferences
Once the installation is complete, personalize your user account settings. This includes choosing a profile picture, setting up a login password, and customizing system preferences.
B. Creating a Secure Login
Enhance system security by creating a strong password for your user account. Consider enabling two-factor authentication for an added layer of protection.
C. Setting Up iCloud and Other Services
Connect your Mac to iCloud and other essential services for seamless integration. This facilitates synchronization of data and ensures a connected experience across Apple devices.
Post-Installation Tips
A. Configuring System Preferences
Take the time to configure system preferences according to your preferences. This includes adjusting display settings, keyboard shortcuts, and other personalized options.
B. Installing Essential Applications
After installation, install essential applications to enhance your Mac’s functionality. This may include productivity tools, creative software, and security applications.
C. Ensuring System Security
Regularly update security settings and software to safeguard your Mac from potential threats. Utilize built-in security features and consider third-party antivirus solutions for added protection.
Troubleshooting Common Issues
A. Addressing Installation Failures
In the rare event of installation failures, troubleshoot by checking system requirements, disk space, and internet connectivity. Seek online forums and support for additional assistance.
B. Handling Compatibility Issues
If you encounter compatibility issues with certain applications, check for updates from the developers or consider alternative software that is compatible with the latest macOS version.
C. Seeking Online Support
For persistent issues, seek support from Apple’s online resources, including forums and customer support. Apple’s dedicated support team can provide personalized assistance based on your specific concerns.
Benefits of the Latest macOS Version
A. Improved Performance
Each macOS update brings performance enhancements, ensuring a smoother and faster user experience. Benefit from optimized resource allocation and improved system responsiveness.
B. Enhanced Security Features
Stay protected with the latest security features integrated into each macOS update. Apple prioritizes user security, addressing potential vulnerabilities and enhancing data protection.
C. New and Exciting Features for Users
Explore new features and functionalities introduced with the latest macOS version. From updated applications to innovative tools, each update enhances the overall user experience.
Future Updates and Maintenance
A. Enabling Automatic Updates
Simplify the update process by enabling automatic updates. This ensures your Mac stays current without requiring manual intervention.
B. Regular System Maintenance
Perform regular system maintenance, including disk cleanup, to optimize your Mac’s performance. This proactive approach prevents system clutter and ensures efficient operation.
C. Checking for Additional Software Updates
Beyond macOS updates, regularly check for software updates for installed applications. Developers often release patches and improvements for enhanced compatibility and performance.
User Experience
A. Navigating the New Interface
Explore the refreshed interface introduced with the latest macOS version. Familiarize yourself with updated icons, menus, and navigation to maximize your user experience.
B. Exploring Updated Applications
Take advantage of improved and updated applications. From Safari to Finder, each application undergoes refinements and introduces new features to streamline tasks and enhance productivity.
C. Feedback and User Reviews
Join online communities and forums to share your experience and gather insights from other users. User feedback provides valuable information about potential issues and additional tips for maximizing your Mac’s potential.
Comparison with Other Operating Systems
A. Highlighting macOS Advantages
Compare macOS with other operating systems to highlight its unique advantages. Emphasize factors such as security, user interface, and exclusive applications that contribute to user satisfaction.
B. User Satisfaction and Loyalty
Explore user satisfaction and loyalty to macOS. Apple’s dedicated user base often attests to the reliability and overall positive experience of using Mac computers.
C. Differentiating Factors
Identify differentiating factors that set macOS apart from its competitors. Whether it’s seamless integration with other Apple devices or exclusive software, these factors contribute to the allure of macOS.
FAQs
A. How Often Should I Update macOS?
Regularly check for updates and aim to update your macOS whenever a new version is available. This ensures you benefit from the latest features, improvements, and security patches.
B. Can I Install macOS on a Windows PC?
No, macOS is designed exclusively for Apple hardware. Attempting to install it on a Windows PC may lead to compatibility issues and is not supported by Apple.
C. What Should I Do If the Installation Process Freezes?
If the installation process freezes, restart your Mac and attempt the installation again. If the issue persists, seek support from Apple’s online resources or customer support.
Conclusion
In conclusion, downloading and installing macOS is a straightforward process that significantly enhances your Mac’s performance and features. Follow the outlined steps, stay proactive with updates, and explore the new and improved aspects of the latest macOS version. By doing so, you’ll ensure a seamless and enjoyable user experience on your Mac.
ALSO READ-How to Download Windows 11 Pro: Your Ultimate Guide for Smooth Upgrades